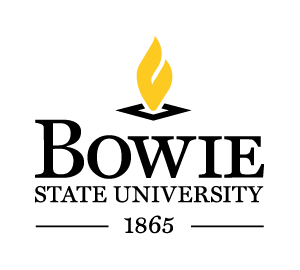Blackboard Learn Basic Student Guide
How do you access Blackboard Learn?
You find Blackboard as a link in My BSU at Bowie State University Main Page, or you can copy the URL http://bsuonline.blackboard.com that will take you directly to the software; bookmark this page. To access, type the Username and Password that you use for BSU Email and Bulldog Connection.
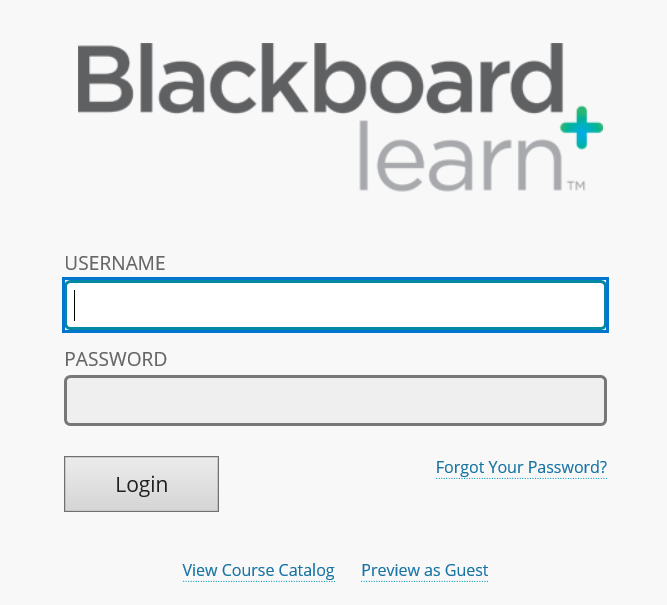
Blackboard Top Page
In the center of Blackboard Home screen, you see “My Courses” panel, which displays all courses where you are student. You are able to change the view of this panel by using the settings menu -a gearwheel icon on top right of the panel. You may decide to group the courses by term, show or hide courses, rearrange, etc.

At the bottom-right of your homepage, you have “My Communities” panel that shows all campus organizations you are afiliated with.
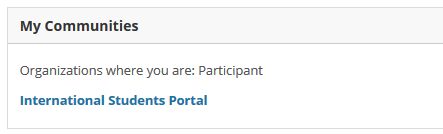
An alternative way of accessing your courses and communities is the Global Navigation Menu, displayed on top right corner of screen, below your name. Click on the little triangle pointing down next to your name to see the drop-down menu that shows courses, organizations, messages, etc. Other Settings menu in this area allows updating information about you and uploading a picture (avatar) that will identify yourself in every course. In addition, you can change colors and font size to personalize your view.
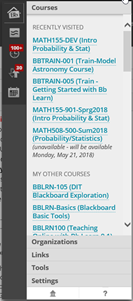
How a Blackboard Course is Organized
Online courses are very diverse in terms of content and activities. However, they share certain elements of design; recognizing these elements will help you navigate a course almost effortlessly and do what is expected from you. First, let us take a look at the main course page:
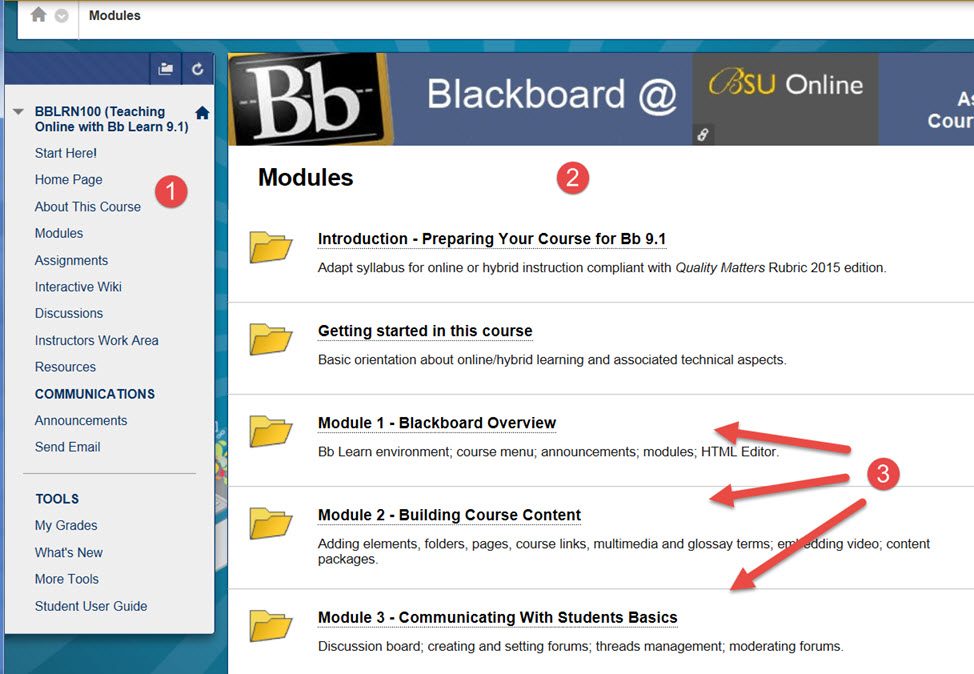
You can distinguish three major components marked with numbers: (1) the left panel or menu ribbon; (2) the view panel on the right, where most of the information is displayed, depending of your selection in the left menu (in the example, the right panel is open in 'Modules'). Then, each module (3) has a specific organization, in some courses, you may find "Weeks" or "Chapters" instead of modules. If the left pannel is not visible, hover your cursor over left border until you see the arrow to open it.
The left panel or menu area
 |
The Menu Panel is usually divided in three blocks: Course Menu, Tools and Communication. The one on top is the Course Menu. It shows the course title, e.g. "Elem Statistics in Soci" in this case, and sub-menus for each major course component. There are a few conventions; for instance, 'Homepage' summarizes announcements and course activity. 'Syllabus' or 'About This Course' summarizes course and instructor information. 'Blackboard Collaborate ULTRA' is the gateway to an application called Blackboard Collaborate Ultra that allows watching interactive lectures with the instructor via voice and video communication (you will need a headset to use this). 'Course Materials' or 'Modules' is where the bulk of information of the course is; 'Assignments & Tests' is for completing assessment activities, and 'Discussions' is a common access tool to all discussion forums within the course. If you do not see these components or other similar in the menu, check with the instructor as the may be hidden. The same applies if you see duplication of those components, an error that may have happened during the course copy process. The lower half of the menu provides access to elements such as 'My Grades' (summary of your grades and instructor comments), 'Attendance', 'Other Tools' (a variety of learning and communication aids) and 'Users and Groups' (an a area for working in teams). The latter is not necessarily present in all courses. The names of all components listed above or in the picture may vary slightly from course to course but the functions are similar, as determined by the software. |
Common Operations in Blackboard Learn
In an online or hybrid course, your instructor will set up various materials that you can access and also activties that need to be completed within deadlines. Below you will see links to short videos and texts that explain some of the most common activities.
- Getting Started - Acess Blackboard Learn
- Notification Settings - watch the video or read the text
- How to Add an Avatar (Photo or Digital Image) - watch the video or read the text
- Editing Personal Information and Privacy Options - watch the video or read the text
- Course-toCourse Navigation - watch the video or read the text
- Using the Blackboard Calendar - watch the video or read the text
- Participate in Discussion - watch the video or read the text
- Take a Test in Blackboard - watch the video or read the text
- Submit Assignments - watch the video or read the text
- Submit SafeAssignments - watch the video or read the text
- Submit Group Assignments - watch the video or read the text
- Check a Particular Assignment Grade - watch the video or read the text
- Check Your Grades - watch the video or read the text
- How to Send Email in Blackboard Learn - watch the video or read the text
- Protect Your Reputation and Identity Online - Read the text