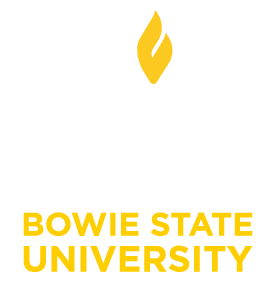How do I create a Bb Collaborate session?
First, log into Blackboard and select your course. Go to Course Tools -> Blackboard Collaborate.
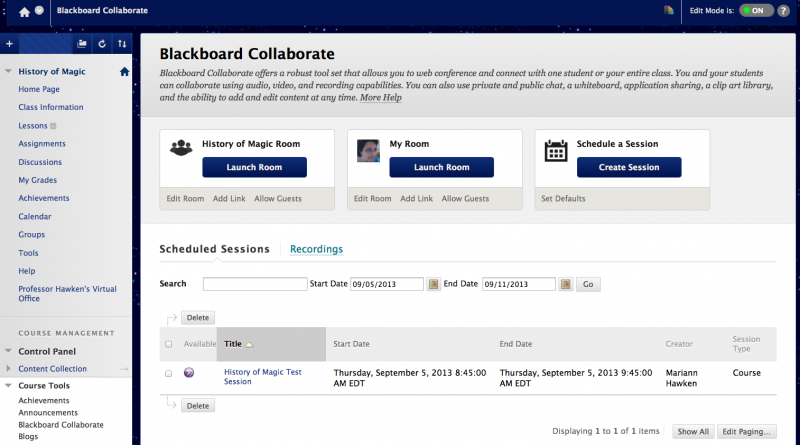
You will have three options:
- The Course Room is available as long as your course is available in the system. By default, the room has the same name as your course and it’s always turned on. You can modify this information and setting. Students enter your Course Room as participants. Instructors and administrators enter as moderators. You can allow all participants to join as moderators so collaboration can start without your presence. Use your Course Room to acclimate students to your course setup, introduce new concepts, host Q and A sessions, lead study sessions, and grade group presentations.
- TIP: Use the Course Room whenever you need to meet with students. You don't ever have to create a session!
- My Room is available to you as long as you have access to the Blackboard system. By default, the room is always available. You can rename the room and adjust the settings. Students enter as participants.
- TIP: My Room is available from EVERY course where you are an instructor, which makes it ideal for virtual office hours. When privacy is a concern, you can either create a new session and restrict access to only the user you need to discuss an issue with, or you can use breakout rooms.
- Create a Session allows you to create individual sessions for test reviews, specific group activity, and for touring and discussing content in your course. Click the Set Defaults link to create settings you can use whenever you create new sessions. This lets you establish preferences for all sessions instead of having to configure each one every time you create a new session. It’s a great time saver!
Creating a Session
Click CREATE SESSION.
Provide a descriptive name to help students easily select which session to enter. Session names must begin with a letter or a digit.
You can set the session to start and stop at designated times, and repeat at regular intervals. For example, you might host a session every Monday at a set time where you introduce a new chapter and objectives for the week. The start time you provide must fall in 15 minute increments, such as 0, 15, 30, and 45. You cannot backdate a session.
You can allow students to enter a session before the start time.
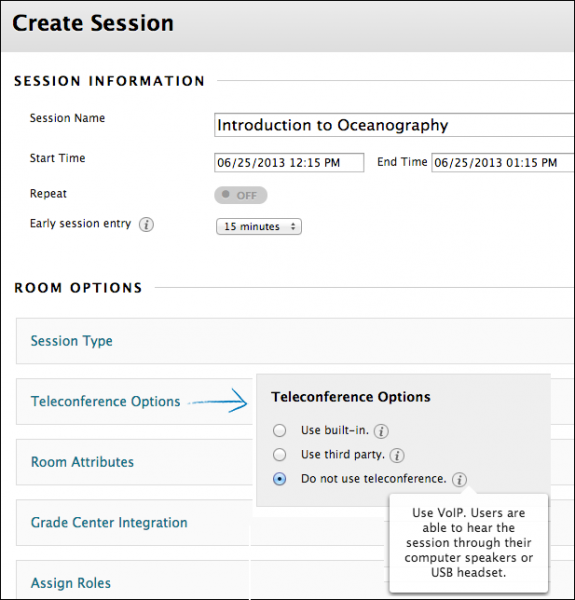
Options
Expand a section to view the options. Click the quick tip icon for more information about your selections.
For Type, you can create a session that is shared with one or more additional courses that you teach. Select the check boxes for the courses you want to include.
For Teleconference Options:
- Blackboard Collaborate provides the ability to select built-in teleconference, which will dynamically generate the conference call number, leader PIN, and participant PIN. Students and guests accessing a session will see this information before they enter the room. When you select built-in teleconference options, Collaborate cannot visually indicate who in the participant list is speaking. The phone number is long distance.
- For the Voice over IP (VoIP) option, users can hear the session through their computer speakers or a USB headset. With a headset, outside noises and echoes are diminished.VoIP also helps you distinguish among speakers. A microphone icon appears next to the participant’s name when he or she speaks. For large classes, this can help you understand who is grasping the material or who needs additional help.
Grade Center Integrations
If you select ON for Add a grade column?, you can automatically add a Grade Center column after a session is over. Provide the points you want to assign for this activity.
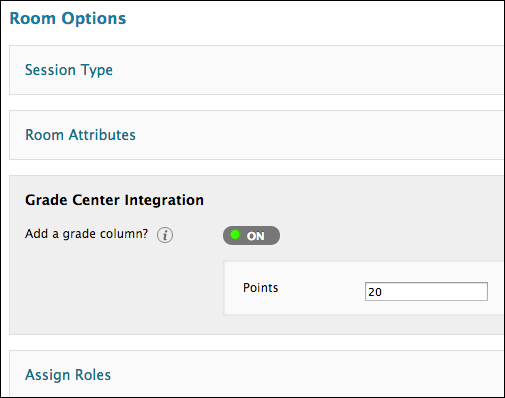
After a session ends, you can access an attendance report that allows you to push points to the Grade Center. The points are solely for attendance. From the session’s contextual menu, select View Session Attendance.

On the View Session Attendance page, you see a list of the students who attended the session. If a student exited the session and returned, his or her name appears in the list again. To automatically award the predetermined points for attending the session. click Post Attendance to Grade Center on the action bar. You cannot select which users receive points, but you can adjust points for individual users from their Grade Details pages in the Grade Center.