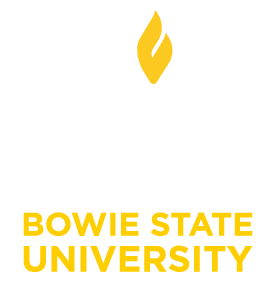EesySoft - Impact: Reporting and Contextual Help
The following is a list of current known issues regarding Blackboard Learn at BSU. Some issues are related to the user's operating system or web browser and require plugins or modifications. If you encounter any additional issues, please report them by contacting the DIT Help Desk at help@bowiestate.edu. Updates to this page are placed at the top.
Last updated July 1, 2014
Locating Grades
Some student may say they cannot find their grades in Blackboard. First, users need to make sure there is a link to the My Grades tool in the course shell. If not, instructors can add the link to the course menu by clicking (+) and selecting Course Tools.
Students can find their grades by clicking on My Grades and then selecting the Graded sub-tab.
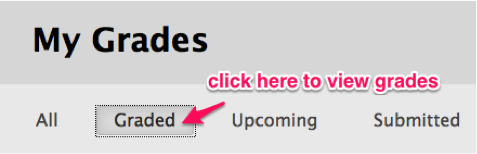
Finally, it is important to remember that we have no control over when an instructor inputs grades or if the instructor even uses the Blackboard grade center.
Missing Grade Information from McGraw-Hill Connect
McGraw-Hill Connect is a publisher platform for delivering content and assessments to students. It is packaged with various textbooks and integrated with Blackboard to allow single sign-on and grade transfer. From time to time, however, students and faculty complain about missing grades.
If the student took any quizzes or completed any activities through the McGraw-Hill Connect Learn Smart mobile app, there is a good chance that the data did NOT synchronize back to Blackboard. This is not a Bb system issue, but a publisher system issue. Students must ALWAYS go through Blackboard to access McGraw-Hill Connect to ensure their scores synchronize to Blackboard.
Data cannot be recovered. Instructors must allow an exception to allow students to complete the activity or take the quiz again.
User is logged out of the mobile app
If you have to keep logging into the app, please go to Settings, which is accessible from the Course and Organization List. In Settings, select Privacy and set "Remember Me" to "On." As long as you exit the app without choosing to logout, your credentials should be remembered. To exit the app without logging out to return later on with your saved credentials, Android and iOS users should hit the Home button.
NOTE: If you do choose to logout, credentials are intentionally erased and will not be remembered -- even if you selected "Remember Me.”
Assessments Taken After Due Date Appear as Needs Grading
A new setting lets instructors decide whether or not to allow a student to take a test after the due date has passed. If students are not allowed to take a test after the due date has passed, they will receive a message telling them the test cannot be completed because the due date has passed.
When instructors allow late submissions, the test results are clearly marked on the Needs Grading page, the View All Attempts page, the Review Test Submission page, and the Grade Details page. This is not a bug. Instructors must go into the grade center and review the late attempt, then save the results in order for the grade to count.
Unable to Upload File Attachment to Assignment
Some students report they are unable to upload a file attachment to an assignment because the Browse Computer button is missing. This happens because Java needs to be updated. Watch this 3-minute video to learn how to check your version of Java and install an update.
CloneOperator Error When Copying Courses
Instructors may encounter this error when attempting to copy one course into another. This error occurs when a page title is more than 64 characters long. We've noticed this particular error occurs in course shells with content from older templates, specifically in areas named Start Here and About this Course.
The workaround involves running the course copy without those sections selected. Content should copy over smoothly. To copy content from the Start Here and About this Course sections, instructors will need to select the individual folder and click the action arrow to choose COPY from the contextual menu. Then choose the destination course and location of the new content area.
Course Copy Error Indicates Files Cannot Be Located
Instructors may encounter an usual error message in the course copy logs that suggests missing content:
Export Failed: ENGL101-COURSE could not be completed. The requested operation failed and could not be completed. Contact the System Administrator for more information.The results of the process are shown below. Error: An error occurred while persisting the Assessment entitled "Lesson5B - MLA Format Bibliography Test". For more information, consult the detailed log. Warning: The Contacts image file named "/xid-892663_1" cannot be located within thesystem and therefore will not be copied.Warning: Could not create resource guid for 870323_1
The error messages in the course copy log are referring to content tokens that existed for files that no longer exist in the course or on the system. When we delete the files from the course/system, the associated tokens are not deleted. Later, when the course is copied, Blackboard attempts to re-associate the token with the new file, but since the original file does not exist, the system throws the error. These errors can be ignored because the tokens are no longer needed for the course.
Unable to Copy/Paste
This problem seems to happen most often in Firefox (Mac/Windows) and sometimes in Chrome (Mac). You can try to use Safari if you’re on a Mac, and Chrome if you’re on a PC. Blackboard is aware of the issue and working on a patch.
To work around this issue, you can copy/paste you text into a plain text editor such as Notepad (Windows) or TextEdit (Mac) and then paste the content into Blackboard. Adjust the formatting after.
Another option is to paste the content into the HTML editor instead. Click the HTML button at the end of the third row. A pop-up window will open where you can paste your text. You may have to fix your paragraph breaks after you save the text, but at least your text is on the page.
A final workaround in Firefox is to block the scripts from detecting when you cut, copy, or paste using the keyboard or right-click context menu. You can do this by changing a preference in Firefox's about:config preferences editor. NOTE: This may cause some side effects when copying on other sites, though, so it's not an ideal workaround. Be careful!
To try it:
- In a new tab, type or paste about:config in the address bar and press Enter. Click the button promising to be careful.
- In the filter box, type or paste clipb and pause while the list is filtered.
- Double-click dom.event.clipboardevents.enabled to switch its value from true to false.
This should take effect immediately, or after you reload the Blackboard page.
Missing Discussion Board Replies
There’s a bit of extra HTML code in the discussion board post that you’re replying to, usually an extra tag at the end of the post. This is a known issue and Blackboard is developing a patch, but there’s no release date at this time.
So what can you do about it? First, if you’re going to copy and paste into a discussion forum when you create a thread, make sure it’s plain text, not something from Word. Be sure to copy/paste into Notepad (Windows) or TextEdit (Mac) first to strip all of the formatting. This will prevent problems with replies.
If you can’t see any replies, you can read them by collecting the thread posts. Click Select All at the top of the thread. Next choose the Message Action: Collect.
Finally, your instructor can edit a post with replies that are missing text. S/he will have to select the text in the post, copy/paste into a plain text editor, and then paste it back into the original post before saving. Unfortunately, this has to be repeated for every post that has a missing reply.
Assessment Time Out or Lock Up
Blackboard will lock students out of tests for many reasons including lack of activity, malware or viruses, test expiration, and outdated/incompatible web browsers.
Here are some tips to consider when taking a test in Blackboard:
- Once the assessment begins, do not click the back button, refresh or close the browser.
- Save your attempt every 10-15 minutes (but avoid too-frequent saves, which overload Blackboard).
- In many cases it is a result of double clicking during the assessment, so move slowly while navigating the assessment and be sure to click only ONE time on the next question button.
- Make sure you are on a reliable internet connection -- wireless is not considered to be as reliable as a wired connection.
- Do not resize the test window.
- Turn off virus scans, Instant Messengers or any other programs that may cause your computer to restart or popup windows or browser windows to open.
If you have been locked out of your exam, contact your instructor and request a test reset. Be sure to include the name of the quiz and the problem you are experiencing. Your instructor may be able to clear the attempt in some cases, but you should review your syllabus for any course policy about this kind of issue. Academic Computing cannot and will not reset any assessment unless the instructor specifically requests assistance for the issue.
Faculty and course developers can avoid test delivery problems with the following tips:
- Avoid creating large exams involving many/complex questions and presented all at once.
- 50 questions is a lot of questions. Consider breaking them into smaller exams taken in sequence instead.
- Large exams also create much more server load when submitting the final exam, which can lead to failures due to application overload when groups of users submit at the same time, so when taking large in-classroom exams, please stagger the submissions.
- Avoid randomized display order for exams using question-by-question display.
- The reason randomization is a problem is that each version of the exam in a randomized test is created in java memory only. If the java session expires for a user, a randomized test will no longer exist anywhere and cannot be recovered. This forces the student to start the entire test over, even if s/he was nearly complete when the test locked up. Removing randomization will use a specific version of the test from the database, so at least the user would get the same test with the same order the next time s/he took the test.
- When using random selection of questions from pools, keep the overall exam especially short.
- Do not select the "force complete" option. Without this option selected, users are able to re-enter the exam from the last point that they saved an answer if they should get kicked out.
- Remind students of the tips listed above for test taking, especially double-clicking during an assessment and using a reliable internet connection.
Internet Explorer says "This page contains secure and non-secure items"
By default, Internet Explorer 8 sends that prompts whenever it shows a page with mixed content. In this case, the page is showing Blackboard and non-Blackboard (e.g., external websites) content.
To get rid of this annoying IE 8 prompt and allow mixed content do this:
- Open Internet Explorer Click the Tools button, and then click Internet Options
- Click the Security tab, and then click the Custom Level button
- In the Security Settings dialog box, scroll to the Display mixed content setting in the Miscellaneous section, and then click Enable
- Click OK in the Security Settings dialog box, and then click OK to exit Internet Options
Unable to View Scrollbar in Grade Center
When instructors view the Grade Center, the horizontal scrollbar may be missing. For Windows users, this problem may occur when the View Text Size is increased by two or more. The problem can be fixed by resetting the browser to zero or default. If you are using a Mac, go to System Preferences and select General. Make sure Always is selected for the setting, Show scroll bars.
Unable to Load the Grade Center
An instructor may experience an error when attempting to load the Grade Center. This does not happen consistently. To fix the error, you must use Firefox. Go to the Grade Center. Next, click Managed -> Column Organization. Now reorder a column by dragging the crosshair arrows on the left side of the table. Click SUBMIT to save. The grade center should now be accessible again and you can rearrange your columns to their original settings.
Unable to Upload PowerPoint to Blackboard Collaborate
Blackboard Collaborate can accept *.PPT and *.PPTX only. Other file formats Collaborate can open include:
- OpenOffice files (.ppt, .pptx, .sxi, .odp)
- Images (.bmp, .gif, .jpg, .jpeg, .png)
- Whiteboard files (.wbd, .wbp)
NOTE: Bb Collaborate cannot accept files larger than 10 MB. It cannot accept *.PPTM or *.PPTS files -- that is, PowerPoint files saved with macros or saved as playable slideshows.
Unable to Download/Find Attachments
There is a known issue between Bb, Internet Explorer and Microsoft Office files that results in users not being able to click to open attachments in content areas, Grade Center, discussion board, etc for both students and instructors. When clicking on an attached file in Blackboard 9.1, you will see an Information Bar appear at the top of the page.

Solution 1:
To access the attached file, the user will need to click on “Allow” and then “Download File…” or simply “Download File,” depending on the browser settings, on the Information Bar. This will result in the file download window appearing, at which point the user can proceed to Open or Save the file.
Solution 2:
Use Firefox — this is the best browser for accessing Blackboard 9.1, and it’s free.
Downloading File Results in 404 Error
Blackboard is very sensitive to certain file naming conventions. Avoid using special characters in file names -- special characters will cause the 404 error.
- Avoid using the pound symbol # in a file name.
- Blackboard recommends the following guidelines for file names: Characters a-z (upper or lower case), 0-9, period “.” and underscore “_”
If you are experiencing difficulty with a file, check the name of your document, make sure there is no special character in the file name and that the first character in the file name is not a space.
Unable to Submit Attachment to Smarthinking
If you are unable to upload and submit your file to Smarthinking, make sure it had the file extension -- that is, DOC, DOCX, RTF, or PDF. Smarthinking will reject any file without the appropriate extension.
Unable to Play Bb Collaborate Lecture or Lecture Recording
If your instructor offers lectures through Blackboard Collaborate, either live or recorded, or both, you need to have installed in your computer the most recent version of Java downloaded from www.java.com. Be sure to install and test it, the website has a self-test link ("Do I have Java?"). Go to one of your courses and locate Blackboard Collaborate ("Other Tools" item in the Menu) and join or open the course room. If you still cannot get the lecture room open, chances are that old java versions are conflicting. Go to "Control Panel" in your computer and "Programs and Features"; uninstall all Java instances. Then, proceed to download and reinstall.