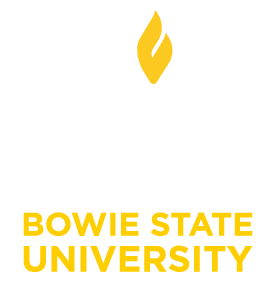Blackboard FAQs for Faculty
Blackboard FAQs for Faculty
The Academic computing department provides learning technology services to support faulty faculty members in pursuing academic excellence and student success.
This comprehensive FAQ page is designed to address common faculty members' inquiries about Blackboard Learn. This page serves as a valuable resource to help you navigate and effectively utilize Blackboard Learn for a seamless learning experience.
How do I merge my courses?
If you are teaching more than 3 or more sections of a course, you may wish to merge those sections into one course shell to more efficiently manage course content, communication with students, track grades, etc. This request can be accomplished, but it must be done before the start of the semester.
When you request a section merge, please provide the answers to the following questions:
- What is the CourseID and the sections for the merge? For example, if you are teaching or managing NURS 203 sections 001-008, we need to know there are 8 sections that must be merged.
- Which existing course shell has the most accurate content? In the NURS 203 example, we need to know which previous course has the "master" content. After the sections are merged, Academic Computing will export and import the content into the parent shell for you.
Academic Computing will create a new course shell for you with the section code 000 -- for example, NURS201-000-Sprg2014. This will replace all of your other NURS203 courses. The students will still see a link that suggests their respective, separate section numbers, but it’s actually taking them to the 000 master course. You, the instructor, will have full control over the content, communication, assessment, etc. of the master course shell — once we import the content, it should look just like the previous section(s) when they were managed separately.
When you go to your grade book, you’ll notice there’s a column called Child Course — this is the filter you can use to sort the different sections. You’ll only need one grade book to manage all of your students! Academic Computing will set up smart views so you can quickly get to those students from the control panel. This will help when it’s time to enter grades in general, or when you need to sort data for entering it into PeopleSoft at midterms and finals.
After the section merge, Academic Computing will ask you to review the parent course shell to make sure the content imported correctly. All student enrollments will proceed automatically as per the usual process.
Managing student enrollement and permissions
You can control user access to an item through the Manage Permissions page. You can grant individual permissions to each user, or you can assign permissions to groups of users.
- In the Content Gallery, navigate to the folder containing the item.
- Select Permissions from the item menu.
- Select an option to get started
- Select specific users: Select this option to set permissions for one or more users. If you want to add more than one username in the Select Users section, separate each username with a comma.
- Select specific users by location: Select this option to set permissions based on a list of users in a course, course group, organization, or organization group. For Courses or Institutions, you can refine the list of users based on their roles. For example, you can grant Management permission to all the tutors in your biology course. To do this, select Location Specific Users > Courses, select the course and its roles, and then select the permissions you want to grant them.
-
Choose a role: To grant permissions to all system users, select All Roles from this list. Select Organization Roles to assign permissions based on your organization's system roles, such as instructor or teaching assistant. This option allows you to choose the system roles to see your content, whether they are enrolled in your course or not.
- Allow anyone to: Select this option to add public permissions to a folder. This option allows users with or without a system account to access the folder depending on the permissions you choose.
- Select a user or group to set permissions, and then select their permissions.
- Select send to save.
Delete or edit permissions
To remove permissions for a user or group, go to the Manage Permissions page, check the box next to List of users/users, and select Remove. All users and selected lists will have their permissions removed. Once the permission is removed, the user can no longer access the item.
To edit permissions for a user or group, open the item's menu and select Edit. Edit the permissions as desired and select Submit.
Create an announcement
In the order you upload them, announcements will appear. The newest announcement is presented first.
- Select Course Tools > Announcements from the Control Panel's menu.
- Choose Make an Announcement.
- Enter the subject, which will be used as the announcement's title on the Announcements page.
- Send a message by typing.
- Check the Email Notification box to send an email notification to all course members, including students, instructors, and teaching assistants. This option appears only if you have a valid email address in the system.
- Email annoucements show your name but are sent from an automated "no reply" account.
- This option does not work if you choose to post annoucements later. You will receive an error message and need to uncheck the email message box.
- Select Send.
Reorder announcements
Use the bar on the Announcements page to reorder and rank your announcements. To move announcements to new spots, drag the bar. On page. Move priority ads above the bar to pin them to the top of the list and prevent new ads from replacing them.
Edit and delete announcements
To edit or remove an annoucement, select Edit or Remove from its menu. The action of removal is final and irreversible.
If you choose to send email notifications and edit them after posting, another email will be sent.
When someone else such as your TA edits the annoucement you posted, your name will be replaced.
If you edit an annoucement with no date restrictions, the posting date and time will be changed to the current date and time after submission. To keep the original published date and time, select restricted date and the original published date and time will appear under Show later.