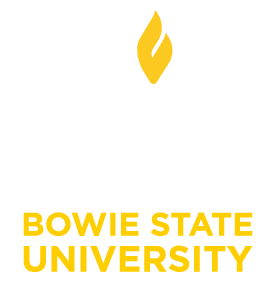Blackboard FAQs for Students
Blackboard FAQs for Students
The Academic computing department provides learning technology services to assist students in reaching their potential.
This comprehensive FAQ page is designed to address common student inquiries about Blackboard Learn. This page serves as a valuable resource to help you navigate and effectively utilize Blackboard Learn for a seamless learning experience.
Submitting assignments and taking quizzes/tests
You can take tests and submit assignments in the Blackboard app. If a test isn't supported on mobile, you'll see a message in the app that directs you to take the assessment in a desktop browser instead.
The app helps you stay organized and know when tests and assignments are due.
Activity Stream lets you know when new course content, assignments, and tests are available and when work is due. Click an item in the activity stream to go right to your course.
Due Dates for all of your courses are shown in the main menu. Within courses, you see due dates for that course only. Learn more about due dates.
Course Content for each course lists due dates with assignments and tests.
Push notifications appear on your device even if you don't have the Blackboard app open. Learn more about push notifications.
Submit an assignment with Blackboard App
- Access an assignment from Due Dates in the menu or in a course.
-
Read the assignment details.
-
In the app, assignment instructions for Original courses show after students begin an attempt.
-
Tap Start Attempt.
-
Complete the questions.
-
Tap Add Content. Learn more about file attachments for original courses
-
Tap Save for Later or Save and Close if you aren't done working or Submit to turn in your work now.
Read more on adding files from your cloud accounts
Taking Tests with Blackboard App
- Access a test from Due Dates in the menu or in a course.
- Read the test details.
- Tap Start Attempt.
- Answer the questions.
- Tap Save for Later if you aren't finished working or Submit to turn in your test now.
If you see that Drafts are disabled and you can't save for later, your instructor selected a setting that requires you to complete the test in one session.
Group assessments aren't supported in the app for Original or Ultra courses at this time.
- True/False
- Multiple Choice
- Short Answer
- Essay
- Either/Or
View grades and feedback
After your test or assignment is graded, you can view your scores right in the app. For assignments, your attempt is visible. For tests, you may be able to view your attempt in the app, but it depends on the test settings your instructor chose. If you can't see your attempt, try viewing it in a web browser instead. Click to read more on grades and feedback
What if I have a technical difficulty?
For long assignments and tests, periodically save drafts. If you lose your internet connection, drafts are stored locally on your device and are maintained until you submit the assignment or test. If you uninstall the app, your draft will be lost. If you have frequent connection issues, please contact your instructor.