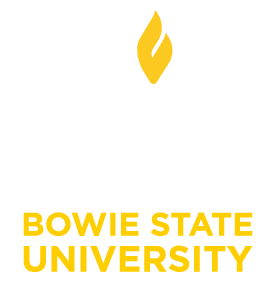Microsoft Teams
Do you need to schedule a Microsoft Teams Live Event? Click here to complete your request form with Conference & Event Services.
For more information about scheduling a Microsoft Teams Live event, please visit the BSU Conference & Event Services page.
What is the difference between Microsoft Teams and Microsoft Teams Live Events?
Microsoft Teams is an application that allows colleagues to collaborate real-time through chat, video meetings, file storage, and application integration. This is best suited for meetings that are of a smaller scale rather than a structured one-to-many presentation.
Microsoft Teams Live Events is a Teams extension used to broadcast video and meeting content to a large online audience. These are meant for one-to-many communications where the host of the event is leading the interactions and audience participation is primarily to view the content shared by host.
Teams Meetings or Teams Live Events?
| Teams Meetings | Teams Live Events | |
| Will this require only invited staff/faculty/students as participants? | ✓ | ✗ |
| Will the shared content contain information that should only be restricted to a few individuals? | ✓ | ✗ |
| Will there only be a few select participants that will be presenting and will be capable of sharing content? | ✗ | ✓ |
| Will there be participants that will only be allowed to view the stream and ask questions? | ✗ | ✓ |
| Will a recording of the session be needed and available for viewing afterwards? | ✓ | ✓ |
Technical Requirement
Microsoft Teams Meeting – Attendees must install the Microsoft Teams application on their desktop, laptop or mobile device. Attendees are capable of joining an audio or video meeting through a link provided in the meeting invite or a dial-in number.
Microsoft Teams Live Event – Presenters and Producers must install the Microsoft Teams application on their desktop or laptop. A desktop or laptop is required for presenting and/or producing in a Teams Live event. Attendees can view a Teams Live from any desktop, laptop or mobile device.
How to Access Microsoft Teams
Everyone with a BSU email account has access to Microsoft Teams using their BSU Office 365 account.
Microsoft Teams can be accessed through either the Microsoft Teams application (app) installed on your device or through a web browser. For the best experience, we recommend installing the Microsoft Teams app.
Microsoft Teams Desktop and Mobile Apps
- Microsoft Teams for Windows (Desktop)
- Download the Microsoft Teams app.
- Installation on BSU-issued computers do NOT require administrator credentials.
- More information on installing Teams on Windows
- Microsoft Teams for Mac (Desktop)
- Download the Microsoft Teams app.
- Installation on BSU-issued Mac computers require administrator credentials (as of 8/4/2020). Please contact the Help Desk. The Microsoft Teams for Mac will be made available in Kace Software Downloads and will not require administrator credentials to install.
- More information on installing Teams on a Mac
- Mobile App
- Search for and download the Microsoft Teams app in your devices’ respective app store.
- More information on installing Teams on Mobile
Microsoft Teams Web Browser Access
For accessing Microsoft Teams via a web browser (instead of downloading the app), use either Google Chrome or Microsoft Edge for the most features. (Teams will still work in Mozilla Firefox and Apple Safari.)
In a web browser:
- Go to the Microsoft Office 365 Home Page
- Log in with your BSU email address and password.
- Select Teams from the list of apps.
More information on Microsoft Teams web client.