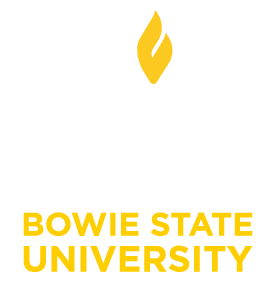IT Services & Software
Popular IT Services & Software
All IT Services & Software
Below is a complete list of IT services and software currently in use at Bowie State University.
A
B
C
- Call Forwarding
- Capital Planning & Investment Control (CPIC)
- Cellular Phones & Devices
- Classroom Technology
- Cloud Storage
- Computer Equipment & Devices
- Computer Labs
D
E
F
H
I
- iCAN (Starfish)
- ImageNow (Perceptive Content – Document Imaging )
- IT Projects & Acquisitions
- IT Security & Compliance
- IT Security Awareness Training (Mandatory)
L
- Loaner Equipment & Devices ( Faculty & Staff)
- Long-Distance Calling
M
- Media Operations Viewing Room
- Microsoft Bookings
- Microsoft Office 365
- Microsoft OneDrive
- Microsoft Teams
O
P
- Password Management
- PeopleSoft
- Perceptive Content ( ImageNow )
- Poster Printing
- Printing
- Project Requests
S
T
V
W
X
Z
Adobe Acrobat Pro
Updated: 05/17/21About Adobe Acrobat Pro
Adobe Acrobat Pro is used for creating, viewin g, editing , and signing PDF documents. Available to Students, Faculty, and Staff, the software can import popular document and image formats and save them as PDF.
Get Started with Adobe Acrobat Pro
To gain access to Adobe Acrobat Pro , Students, Faculty, and Staff may submit a request to the IT Help Desk .
Resources for Adobe Acrobat Pro
Adobe Creative Cloud
Updated: 05/17/21About Adobe Creative Cloud
Adobe Creative Cloud is a collection of 20+ desktop and mobile apps and services for photography, design, video, web, UX and more. Adobe Creative Cloud grants access for Students, Faculty, and Staff to all BSU- licensed Adobe apps : Acrobat, Illustrator, InDesign, XD, Lightroom, Premiere Pro, Premiere Rush, Fresco, After Effects, Bridge, Lightroom Classic, Dimension, Dreamweaver, Animate, Character Animate, Audition, Media Encoder, InCopy, Prelude, Fuse, Photoshop, Camera Raw.
Get Started with Adobe Creative Cloud
T o gain access to Adobe Creative Cloud, Students, Faculty, and Staff may submit a request to the IT Help Desk .
Resources for Adobe Creative Cloud
Appointment Scheduling
Updated: 05/19/21- iCAN (Starfish) for Faculty
- Microsoft Bookings for Staff
Audio/Video (A/V) Equipment
Updated: 06/03/21About Audio/Video Equipment
Audio and video (A/V) equipment, including PA (public address) systems, projectors, screens, and speakers are available to faculty and staff for meetings, special events, etc.
Get Started with Audio/Video Equipment
Requests by faculty and staff for AV equipment can be made 24 or more hours prior to an event by contacting Media Operations at 301-860-3900.
BEES (Emergency Alerts)
Updated: 05/14/21About BEES
The Bowie State University Electronic Emergency System (BEES) is used to provide emergency alerts to students, faculty, and staff in times of inclement weather and other incidents impacti ng safety on or around campus . The system , currently administered through the external company Omnilert , allows BSU to send instant alerts via email and text message to keep our community informed.
Get Started with BEES
All Students, Faculty, and Staff are encouraged to register for BEES.
BEES Login ( for r egistered u sers)
Bulldog Apps
Updated: 02/24/21
Capital Planning & Investment Control (CPIC)
Go to IT Projects & Acquisitions
Cellular Phones & Devices
Updated: 07/23/21About Cell Phones
University-issued cellular phones and hot-spot devices may be requested for faculty and staff by department heads.
Get Started with Cell Phones
Cell phones for University business are requested for staff and faculty by the department chairperson by submitting a Cellphone Request Form to the Office of Telecommunications . It is important to indicate if the user will be on travel frequently and out-of-state to determine the plan best needed and to keep cell phone charges down.
Classroom Technology
Updated: 06/03/21About Classroom Technology
Enhanced Classrooms are traditional lecture-style teaching spaces with technological equipment that can be used to aid the instruction of a course. These classrooms feature a smart podium with a touch panel control system, PC and laptop connection, projector, and screen. Classroom technology upgrades also include renovations needed to develop active learning environments.
Get Started with Classroom Technology
Requests for training using classroom technology can be made by contacting Media Operations at 301-860-3900.
Support for Classroom Technology
Classroom Technology Support Hours:
- Monday - Thursday: 8:00 AM to 8:30 PM
- Friday: 8:00 AM -5:00 PM
Support for classroom technology can be obtained during specified service hours by contacting Media Operations at 301-860-3900.
Cloud Storage
Updated: 05/07/21- Microsoft OneDrive for individual use.
- Microsoft Teams for group or departmental use.
Computer Equipment & Devices
Updated: 05/30/2025- Standard Equipment Specifications (PDF)
- Standard Equipment Request Form (PDF)
- Specialized Equipment Request Form (PDF)
Computer Labs
Updated: 02/08/21The Help Desk manages four open labs located on the basement level of the Thurgood Marshall Library building.
Visit: Computer Labs info
Discounts
Updated: 05/19/21There are several personal discounts available to students, faculty, and staff from companies with whom BSU conducts business.
Computer Hardware and Device Discounts
Service Discounts
Software Discounts
Software is available at a discount to Students, Faculty, and Staff for personal use through relationships with the following companies :
Document Imaging
ImageNow (Perceptive Content)
About Email
Email is provided to Students, Faculty, and Staff through Microsoft Office 365.
Get Started with Email
Visit: Email Page
Emergency Alerts
Go to BEES (Emergency Alert)
Find-Me Printing
Updated: 03/10/23The Poster Printing Service is unavailable until further notice.
Help Desk
Updated: 02/25/21
ImageNow (Perceptive Content)
Updated: 02/02/22About ImageNow
ImageNow (Perceptive Content) is a docume nt management and workflow system . It is currently utilized by the Registrar, Admissions, Financial Aid in collaboration with various academic departments .
Get Started with ImageNow
- Submit a project request
- Request access to ImageNow (for Faculty and Staff)
- Log in to Perceptive Content ImageNow
Resources for ImageNow
Training videos according to user roles are available below. Videos are hosted in Microsoft Stream and BSU login is required.
Support for ImageNow
If you experience any issues or have any questions about future enhancements, create an IT Help Desk ticket .
IT Projects & Acquisitions
Updated: 03/24/25About IT Projects & Acquisitions
Requests for new or upgraded IT products and services will now be evaluated and prioritized by the Enterprise Technology Steering Committee.
Enterprise Technology Steering Committee
Bowie State University has established a governance structure to promote and support defining and bench-marking the university’s core work, developing strategic goals and objectives, and formulating academic and administrative policies and procedures to ensure alignment with the university’s mission. As a result, the Division of Information Technology (DoIT) has established the Enterprise Technology Steering Committee (ETSC).
The committee is comprised of representatives from divisions across the University community who share a vested interest in the university’s continued success. As an advisory group to the Vice President/CIO of Information Technology, the purpose and responsibility of the committee will be to review the recommendations of various constituencies and affinity groups for the purpose of providing feedback on new initiatives, policies and procedures related to technology.
High-Level Project Lifecycle
- Inception/Intake
- Simple Project Request Form completed by Project Sponsor
- DoIT Project Coordinator contacts Sponsor, completes project profile, and establishes vendor relationship (24-48 hours)
- DoIT Project Coordinator moves project to the ETSC
- Review/Approval
- Project Sponsor “pitches” project to Enterprise Technology Steering Committee (10-15 minutes)
- ETSC addresses four focus areas and assigns pass/fail disposition via vote (5 minutes)
- Do I need this?
- Do we need this?
- Is there something that already does this?
- Is the project strategically aligned? (Student Success, Academic Excellence, Long-Term Viability of the Institution)
- If project passes ETSC, project moves to Sub-Committee Review phase (1-2 months based on size)
- Technical/Architectural Review (DoIT)
- Proof of Concept
- Budget Review (Budget/Title III)
- Procurement Review (Procurement)
- Legal Review (General Counsel)
- Security Review (IT Security)
- Accessibility Review (DSS)
- Functional Review (End Users)
- If project receives an average review score of 2.5 or better, project moves to Implementation phase
- Delivery (3-4 months based on size)
- Product/Service Acquisition
- Communication Plan
- Support Plan
- Training Plan
- Deployment Plan
- Deployment
Get Started with IT Projects & Acquisitions
To submit a request for a new or upgraded IT product or service , please complete this IT Project Request Form. You will be initially contacted for details and kept abreast as the request goes through the process.
IT Security & Compliance
Updated: 03/22/21Visit IT Security and Compliance page.
IT Security Awareness Training
Updated: 03/18/21About IT Security Awareness Training
All Faculty and Staff are required by t he State of Maryland Department of Information Technology ( DoIT ) and University System of Maryland (USM) to complete IT Security Awareness Training . The goal is to educate technology users in safely accessing websites, applications, and handling data.
Get Started with IT Security Awareness Training
BSU employs a third-party service, KnowBe4 , to conduct IT Security Awareness Training . The training is broken out into modules consisting of short videos and review questions.
All Faculty and Staff will receive an email from KnowBe4 directing them to access the training website through the BSU website. (For security purposes, the email message will NOT include a link.) Emails will continue to be sent until training has been completed.
Login credentials are your BSU email and password.
IT Security Awareness Training Login (KnowBe4.com)
Also visit the IT Security and Compliance page .
Loaner Equipment & Devices for Faculty and Staff
Updated: 03/24/25Loaner Laptops for Faculty and Staff
Faculty and staff may request a loaner laptop by first obtaining approval from their divisional Vice President and forwarding the approval email to the IT Service Desk at helpdesk@bowiestate.edu. Please be sure to review the Loaner Laptop Terms before submitting your request.
Loaner Web Cams for Faculty and Staff
Loaner Web Cameras can be requested by Faculty and Staff through the IT Help Desk’s Technical Support Portal .
Headsets
Headsets can be requested by Faculty and Staff through the IT Help Desk’s Technical Support Portal . Headsets do not have to be returned.
Long Distance Calling
Updated: 04/08/21About Long Distance Calling
In order to make long distance calls from a desk phone, a University-issued Long Distance C ode is required. Charges for long distance calls are billed to respective departments.
Get Started with Long Distance Calling
To obtain a Long Distance Code, have your department head submit a request to Kimberly Ann Turner (kturner@bowiestate.edu) with budget code that calls will be charged to. When the code is ready, you will be notified to pick up the code in the Office of Telecommunications, Robinson Hall, Rm. 119 between 8:30 am and 4:30 pm, Monday-Friday. Please bring your Bowie Card or photo ID.
Long Distance Billing
The Office of Telecommunications distributes a monthly bill to all departments. Each employee should review the phone calls made on their extension and all personal long distance calls should be paid for at Students Accounts in the Henry Administration Building . Please give your departmental account code. The receipt or copy should be attached to the department’s bill to be submitted to the Office of Telecommunications .
Media Operations Viewing Room
Updated: 06/03/2021About the Media Operations Viewing Room
The Media Operations Viewing Room has a seating capacity of fifteen (15), is equipped with a 32-inch television, a DVD player, a VHS videocassette recorder, and a computer. The room is available for video screening small class seminars and presentations. Additionally, the Media Center provides transparency pro duction, audio duplication for foreign l anguage courses, and lamination services.
Requests for services must be made at least 24 hours in advance.
Please call Media Operations at 301-860-3900 or visit the Media Center on the lower level of the Thurgood Marshall Library, Suite 080.
Microsoft Bookings
Updated: 03/24/2021About Microsoft Bookings
Microsoft Bookings (part of Microsoft Office 365) can be used by Staff to schedule appointments.
Faculty can use iCAN (Starfish) for booking appointments with students.
Get Started with Microsoft Bookings
To get set-up to use Microsoft Bookings, submit a request through the IT Help Desk’s Technical Support Portal .
Support for Microsoft Bookings
To obtain assistance with Microsoft Bookings, submit a request through the IT Help Desk’s Technical Support Portal .
Microsoft Office 365
Updated: 02/05/2021About Microsoft Office 365
Microsoft Office 365 includes cloud versions of applications such as Excel , Outlook , PowerPoint , and Word , along with newer cloud services like Forms , OneDrive , SharePoint , Stream , Tasks , and Teams .
Get Started with Microsoft Office 365
Office 365 is available for Students, Faculty, and Staff using their BSU-issued email address and password.
Resources for Microsoft Office 365
- What is Office 365? (YouTube Video)
- Microsoft Office 2016 for Mac (YouTube Video)
- Office Quick Starts
Microsoft OneDrive
Updated: 05/07/21About Microsoft OneDrive
Microsoft OneDrive is cloud file storage made available to students, faculty, and staff through Microsoft Office 365 .
Get Started with OneDrive
Students, faculty, and staff have access to Microsoft OneDrive and can log in using their BSU-issued email address and password.
- Microsoft OneDrive Login Page
- Intro to OneDrive (Work or School)
- Microsoft OneDrive Training Resources
Office Desk Phones
Updated: 03/01/ 2021About Office Desk Phones
Desk phones are issued for faculty and staff as requested by respective departments. New Cisco IP Phones were installed in February 2021.
Get Started with Office Desk Phones
Read the Cisco IP Phones Quick Start Guid e PDF (February 2021) .
Conference Calling Instructions
- Single Line Phone
While a call is in progress, press FLASH KEY (you will hear stuttered dial tone), dial second extension or 9 then telephone number. After the second party answers, press FLASH KEY to join all parties. NOTE: If you press the FLASH key again, you will drop the last party called. - Multi-Line Set
While a call is in progress, press TRANSFER key (you will hear beeping tone), dial second extension or 9 then telephone number. After second party answers, press CONF key to join all parties.
Support for Desk Phones
Desk Phone Moves, Adds, and Changes
Please request all moves, ad ds, and changes through the IT Service Desk using the Telephone Service Request Form (PDF) . Please remember that all moves shou ld be scheduled with the Office of Telecommunications to assure scheduling as early as possible. Note: Moves that require new lines may require cabling and a cost associated which must be done with a purchase order before work can start.
Call Forwarding
To forward your calls, please send a request to the IT Service Desk using the Technical Support Portal .
Related Information
Password Management
Updated: 02/25/ 2021About Pass word Reset
Faculty, Staff and Students may use the BSU Password Management P ortal to update their password for the BSU network . Through single sign-on (SSO), resetting passwords will also update login credentials for BSU E mail (Office 365), PeopleSoft , Blackboard , office computer, Wi-Fi, and other specified services .
Get Started with Password Management
- Password Management Instructions for First-Time Users (PDF)
- Password Management Instructions for All Users (PDF)
- BSU Password Management Portal
PeopleSoft
Updated: 08/04/2023About PeopleSoft
PeopleSoft is BSU’s ERP (Enterprise Resource Planning) application for Human Resources, Student Services, and Financials.
Get Started with PeopleSoft
Staff can complete the PeopleSoft Data Security Form for approval/revocation of access to Pe opleSoft . Depending on the type of access needed, the form requires approval from the individual’s supervisor and the Data Steward of the module where access is being requested.
Support for PeopleSoft
PeopleSoft is supported by various units in the Division of Information Technology . The Enterprise Functional Support team serves as the liaison between the PeopleSoft functional users and the technical teams to lend assistance with :
- Developing ad hoc queries in PeopleSoft requested by users to meet reporting needs.
- Maintaining PeopleSoft security.
- Maintaining setup tables for PeopleSoft modules.
- Providing assistance with using new PeopleSoft functionality.
- Assisting functional staff with PeopleSoft issues.
Requests for new functionality within PeopleSoft can be made through the IT Project Request process.
To request new queries or any modifications to existing queries. please fill out the PeopleSoft Query Request Form.
PeopleSoft Security sends a report of the existing user roles to PeopleSoft functionality, by initiating the Access Review Sign-Off process.
To request all other assistance, please contact the IT Help Desk through the Technical Support Portal .
Poster Printing
Updated: 04/19/2022The Poster Printing Service is unavailable until further notice.
Printing
Updated: 02/23/2021- Poster Printing (Faculty & Staff)
- Find-Me Printing for printing from personal dev ices on campus
Project Requests
Updated: 02/05/2021Go to IT Projects.
Software
Updated: 05/24/2021- Requests for installation of existing s oftware , contact the IT Help Desk .
- Requests for acquisition of n ew or u pgraded s oftware , go to IT Projects and Acquisitions .
- Software or h ardware for personal u se , go to Discounts .
Telephones
Updated: 02/23/2021
TV
Updated: 03/23/2021Go to Xfinity on Campus .
Virtual Classes, Events, Meetings & Webinars
Updated: 05/12/2021There are three platforms available for virtual collaboration and events Blackboard Collaborate Ultra, Microsoft Teams, and Zoom. Online course instruction is conducted through Blackboard Learn with integration options allowing the use of Blackboard Collaborate Ultra, Microsoft Teams, or Zoom. BSU’s preferred application for conducting meetings is Microsoft Teams.
- Blackboard Collaborate Ultra for virtual course instruction
- Microsoft Teams for online meetings, events, and webinars
- Zoom for online meetings
For assistance with conducting virtual events and large meetings, please consult with Conference & Event Services .
Voicemail
Updated: 03/01/2021Visit the Voicemail page.
Virtual Private Network (VPN)
Updated: 02/23/2021About VPN
VPN stands for Virtual Private Networking and is required to log into the BSU network from off-campus and remotely access desktops, shared drive, and secure applications.
Get Started with VPN
Complete Virtual Private Network (VPN) Request Form (pdf) and submit to the IT Help Desk .
Wi-Fi (Wireless Internet)
Updated: 02/05/2021
Xfinity on Campus (TV)
Updated: 03/23/2021About Xfinity on Campus
Xfinity On Campus is a streaming TV service available to all students registered as living on c ampus , providing 100+ live streaming channels, Xfinity On Demand, and premium channels anywhere on campus.
Get Started with Xfinity on Campus
Go to Xfinity On Campus to log in using your BSU network credentials.
For full access to Xfinity On Campus , students must be connected to the campus network to use. S ome free TV content is available off-campus as long as the student is registered as an on-campus resident.
Third-party hotspots will only allow access for TV Go and TV Everywhere. VPN Is not permitted.
Resources for Xfinity on Campus
Xfinity on Campus Official Website
Zoom
Updated: 03/23/2021About Zoom
Zoom is a widely-popular video conferencing platform. Faculty and Staff are provided with Zoom enterprise education licenses that include content sharing, digital white boarding, and session recording and transcription. Students may participate in Zoom meetings.
Note: Microsoft Teams is BSU’s preferred video conferencing platform.
BSU has Zoom for E ducation. A complete list of features can be found at dyxnet.com (Education column).
Note: BSU is not licensed for Zoom Webinar.
Get Started with Zoom
Zoom can be accessed directly or through an integration with Blackboard Learn for use by Faculty with course instruction. (See Blackboard Learn Zoom Integration below.)
Direct Zoom Access:
Using a web browser, go to bowiestate.zoom.us and sign-in with you BSU username and password (same as email/PeopleSoft).
Once an account has been activated, the Zoom desktop client application may also be used. When logging-in using the client, make sure to use the “Sign in with SSO” button located in the right hand side of the login window.
Zoom Client Installation:
The Zoom client can be downloaded from https://zoom.us/download .
For BSU computers, please open a ticket with the IT Help Desk . Once a ticket is created, a technician will coordinate a day/time for remote installation.
Blackboard Learn Zoom Integration:
For instructions in using Zoom with Blackboard Learn , in the Bb Learn main menu go to Courses and see the section labeled “Zoom Meetings”. For more information, please contact Academic Computing and Online Course Support
Outlook Zoom Integration:
The Zoom for Outlook add-in is designed to manage scheduling within the Outlook web and desktop apps. The add-in allows you to easily add a Zoom meeting to any new or existing calendar event.
Note: Be sure to use the Zoom for Outlook “Add-in” and not the “Plug-in”.
Zoom for Outlook (Desktop App) Instructions for installation, scheduling meetings, and viewing and editing meetings.
Zoom for Outlook (Web App) Instructions for installation, scheduling meetings, and viewing and editing meetings. Support for Zoom
Vendor-provided support is available at Zoom Help Center .
For assistance specific for BSU, you may contact the IT Help Desk .